
・ブログを始めたばかり。しっかりとブログを読んでもらえてるか不安…
・「毎日記事を更新!」というけど、何も手を加えずにブログを更新し続けていいのかな?
そんな悩みに対して、悩まずに続けるコツをお伝えします。
ブログ毎日更新し、コンテンツを大量に作ることで得られる「ブログ力」はもちろん身についていきますが、記事内容が読まれないコンテンツは即・離脱を招いてしまうでしょう。
今回の記事は、
・更新頻度を保ちながらも、初心者でも今できるデザイン部分
が得られます。

私、ブログ初めて3ヶ月突入!ずっとこのアイコンだったのよ。
喜怒哀楽関係なく「ずっと笑ってるやん!」ってツッコミ入れたくなる単一アイコンだったのよね

確かに同じアイコンだと一体どんな感情なのか、イマイチわかりにくいね

という事で、表情変えてみますよーアハハハハハハ

おっ!笑ってる感じが伝わってきた!

でしょーほわわんモード。

からの〜困った!!モード。

いいねいいね!変化に富んできたね、生きてるって感じ(笑)

でしょ!よかった!
こんな形で、吹き出しアイコンを増やしてみました。
〜筆者よりこの記事について〜

✔︎まったくの初心者からブログを始めて、いよいよ3ヶ月目突入!
絵を描く経験のない筆者が、自作で作ってみた内容を紹介
✔︎ベテランとは違う「下積み中のブロガー」だからこそ、初心者ブロガーの皆さんに伝えられることを発信中!
結論からいうと、
✔︎ブログや絵が初心者でも、アプリ一つでできてしまう
✔︎アイコンを作った経験そのものがブログのネタにもなる
これらを手に入れられます。
「このブログさえ見れば、自分でも吹き出しアイコンを作れる!」事にトライし、
実際に、今回実践した事をブログ記事にしてみる事もオススメします。
「たった一つのアプリ」だけで作れるので、初心者の方も必見です。
アプリは「アイビスペイント」を使います!たったそれだけ!!
(まだない方は、以下からダウンロード!)

iPhone、iPadなど対応も広いので、自分が絵を描きやすいものにDRしてください

ブログ記事を書きながら並行して、デザインも仕上げていける一つのきっかけになれたら嬉しいです!
アプリ一つだけで、誰でも作れてしまうアイコンの作成方法!
読まれるブログにするためには?最低限、何が必要になるのか?

ブロガーにとって大切な基準となるGoogle。
Googleは実際に【量よりも質の高いコンテンツ】を求めています。
まず「検索エンジン」から訪れた方に、ブログを深く読んでいただくためにも【文章の書き方】は読者にとって一番大切です!

文章がズラズラ〜と書いてあるだけの記事って読んでて途中で疲れちゃう…

【吹き出し】を使って「会話調」にしたり【枠で囲むなど工夫をこらす】と、アクセントがついて読みやすいよ
エモーショナルライティングなどスキルは数々ありますが、
その前にまずは場数が何よりも必要となってくるので、後々一つずつ向上させていきましょう。
読み疲れてしまうことで起こってしまう、読者の離脱を防ぐ意味でも【読みやすさ】はとにかく重要!
読みやすくするための工夫の一つに【吹き出しアイコン】が存在しています!

ブログ初心者の皆さん、ぜひ積極的に使っていきましょうね!
筆者も読みやすい記事を目指しています!
初心者の方でも使いやすい手法の「吹き出し」なので、まずはこちらを完成させてみて下さい!
これだけで作れる!アイビスペイントの使い方
今回は、読者の方に見て頂きやすくする為に
iPadで編集しましたが、iPhoneなどスマホもまったく同じ操作になります!
1、アイビスペイントの【マイギャラリー】をタップ
2、右上の【+】をタップし、新規作成する
3、アイコン類は基本的に正方形なのでこちらをタップ
4、まず、描く「線」を補正するためにこちらをタップ
5、【手ぶれ補正】という項目を一番【+】側へスライドさせる
(この項目は重要!)
6、【ブラシ】ツールから、輪郭になるペンのタイプをお好みで選ぶ
早速、輪郭を描いてみて下さい。
補正ありにする事で、線になめらかさが出るので手描き感がなくなります
比べてみてわかるでしょうか?


手で描きこむのは中々難しい!という方は、タッチペンを使うとスムーズに描けますよ





作ったアイコン達をワードプレスにアップロードしてアイコン作成

筆者はMacユーザーです、
iPhoneと連動してのPCアップロードの解説をしています。
Windowsの方は10、11の項目を飛ばして下さいね(完成した絵をPCにアップロードして下さい)
10、Macであれば、AirdropでそのままPCに画像を送れます
【選択】をタップして、PCに送信したい画像を選択する

11、(Macユーザーの場合は)airdropで送りたいPCに転送して完了

ここからはワードプレスへのアップロード方法です。
筆者はcocoonなのでこのテーマで解説しますが、お使いのテーマの吹き出し項目に従ってアップロードして下さいね!
12、【cocoon設定】の【吹き出し】をタップ
13、【新規作成】をタップ
14、必要項目の入力をする
・名前=アイコンキャラの名前です(記事に載る項目)
・アイコン画像=先程作成した画像を選択
・吹き出しスタイル=デフォルトでOK
・人物位置=会話調にしたい場合は、2人作って【左右吹き出し】がオススメ
・アイコンスタイル=基本そのままでOK
設定したら「保存」する

15、自分が載せたい項目が全てアップロードできたら完成です!
今回は、キャラ1人だけの作成をしましたが、
会話調が、読者とともに話も進められるので読みやすいです。
そのため、オススメはキャラクターを2人は最低でも作っておくとオススメ!
読者が読みやすい記事にするために、見た目も重視しよう!

吹き出しを完成させて、早速文章に取り入れてみましょう!
ただ文字が並んであるだけの見た目と違い、息が吹き込まれたような展開になります。

読者の目を引く記事にするために「ただ文章だけ書く」のはもったいない

吹き出しを入れていくと、読者も自分も一緒に記事を読んでいくようなイメージになるよね
ブログ超初心者さん向けの書き方については、こちらにも記事を載せています
読者が疲れずググッと読み入っていただくためにも、書き方も学ぶ必要はあります。
そんな時には、こちらの本がオススメです!
ブログを書くための基礎がしっかりと書かれてあります。
デザインだけではなく全てを網羅していて、書き方や構成なども解説してくれているのでバイブルになりますよ!
ものすごい分厚い本なのですが、漫画調でとっても読みやすい!

分厚い本なので、電子書籍はオススメ!(軽い)笑
まとめ

今回は、ブログ読者に記事を読んでいただくための方法として、初心者でもとっつきやすい【吹き出しアイコン】の作り方をお伝えしました。
誰かに絵を依頼するのも勿論いいですが、自分で描いたアイコンは意外と愛着が湧きますよ!
自分のイメージする表情のアイコンも作れるので、自分自身の満足度としても高いものになると思います。
ご紹介した内容が、これからブログを本格的にやっていくぞ!という方のお役に立てられたら嬉しいです。
デザインは少しずつ取り入れつつ、メインのブログ記事を量産していけるといいですね☆
最後までお読みいただき、ありがとうございました!
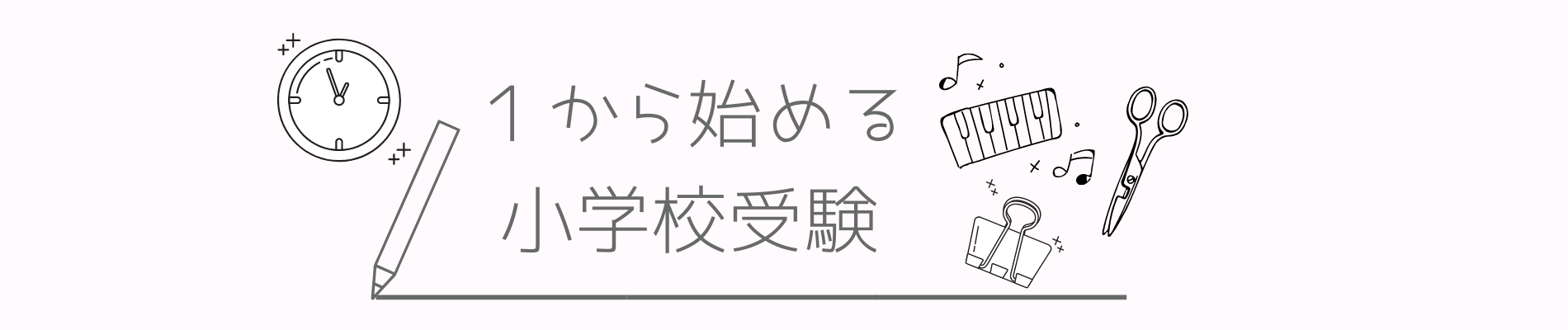







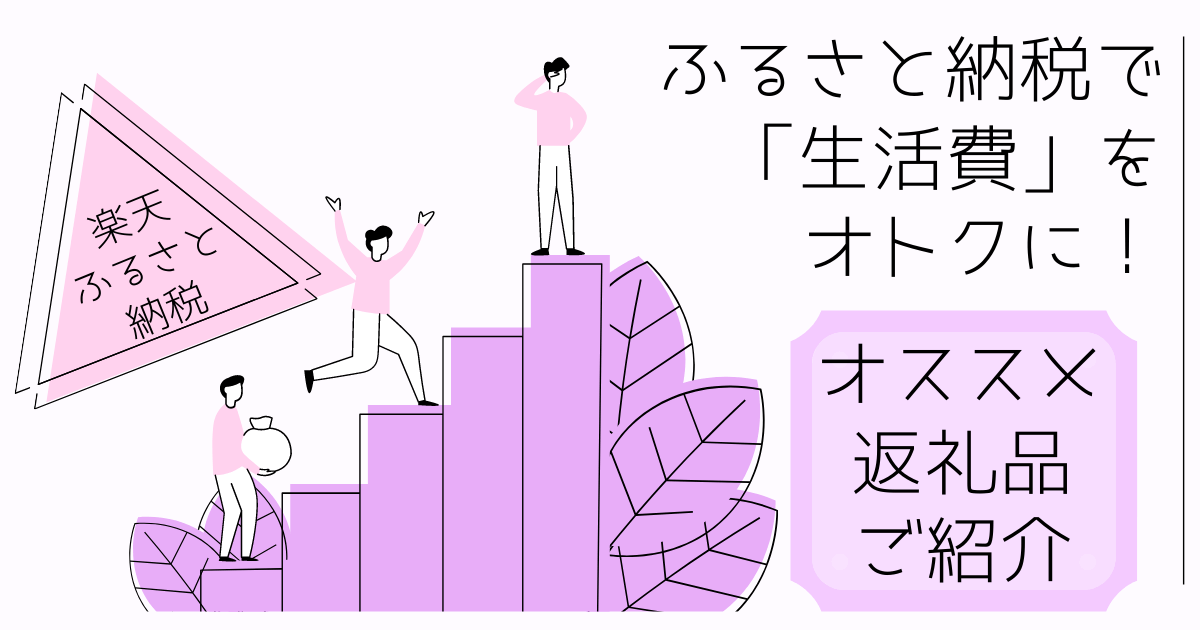
コメント